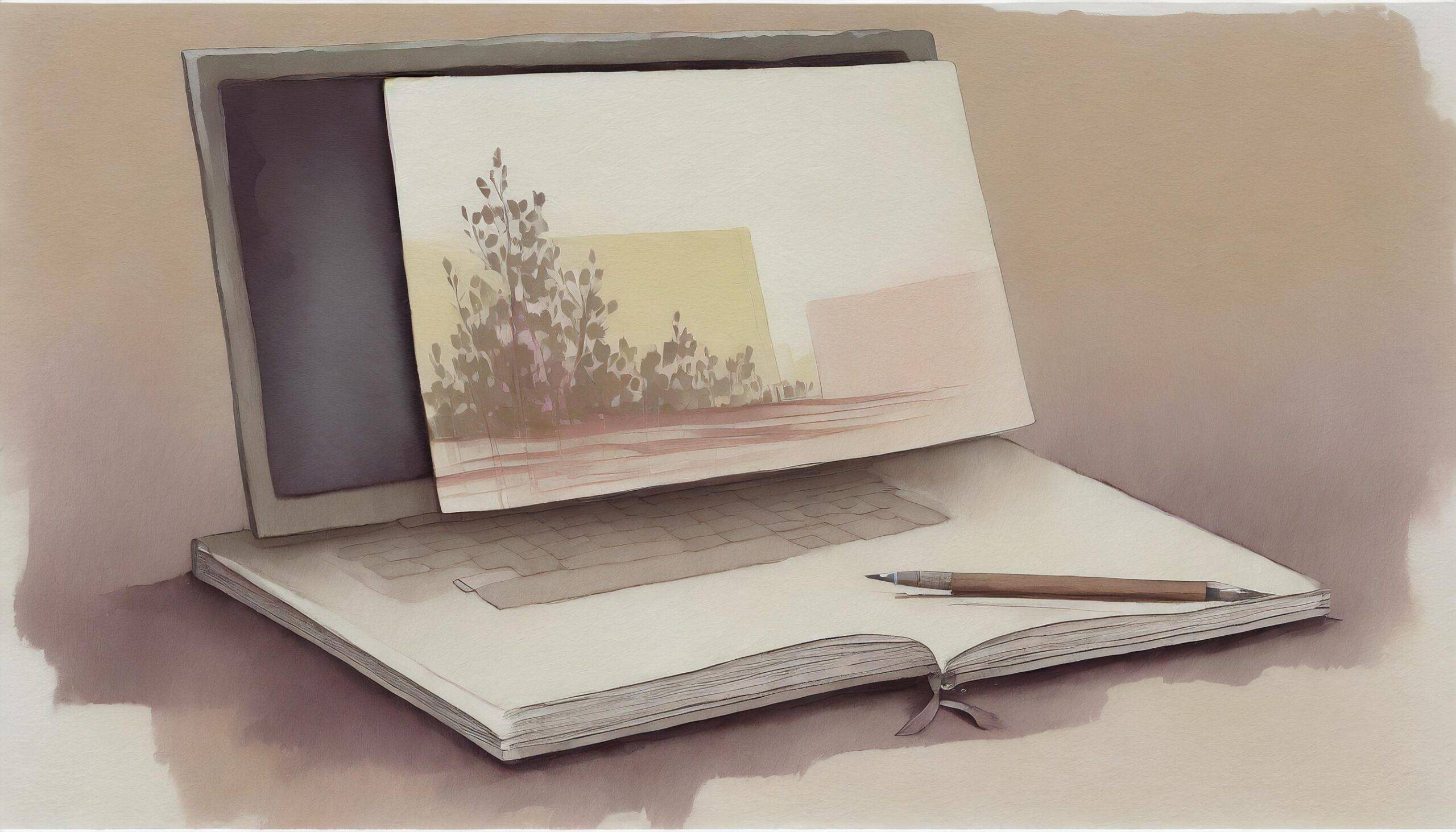デジタルイラストは、今や多くのクリエイターにとって欠かせない手法となっています。パソコンやスマホ、さらにはiPadなど、様々なデバイスで自由に絵を描くことができるのは、本当に素晴らしい時代ですね。
しかしいざ使ってみると慣れないお絵描きがあんなに大変だとは思いませんでした。ブレる、ゆがむ、色選び、ペン選びなどなど…(汗)。理想と現実の差を知りました。
今回はデジタルイラストを描き始めたときの体験談です。
初めて使ったときの失敗
イラスト講座も少し使ったりもしましたが、私の場合はまず操作に慣れることからだったので、上手く使いこなすことができませんでした。いざデジタルイラストを描いてみると最初にぶつかったのがソフトやアプリの操作です。
私はクリップスタジオペイントと、パソコンに繋ぐ液タブをつかってみました。
初心者にとって、いろいろな機能がある中でどこを触れば良いのか…もう迷子状態。
レイヤーの使い方やブラシの設定、さらにはショートカットキーの活用など、様々な要素が絡んでくるのです。使い方については調べればすぐ分かるのですが、慣れるまでには何度も自分で触って覚えるしか無いですね。

最初は試行錯誤の連続となるかもしれませんが、繰り返しの練習をするしかありません。
紙とディスプレイ画面の違いに困惑
デジタルイラストを最初に描いた時、一番感じる違いは感触の違いです。紙だと直接的に筆やペンの味わいを感じることができますが、液タブやスマホではその感覚が異なります。
ツルツルの画面にペンを走らせることが慣れなかったので、線がブレたり思うように引けませんでした。
フィルムが紙に近いタイプの物もあったので使ってみると、書きやすさはこちらの方が良くてホットしました。ところが数時間使うとペン先が削れている…。
 笹ナコ
笹ナコギャーーーー!?



下調べの時にその情報、知ったはずでは??
描き心地が紙に近いけれど、ペン先への負担もあるという点をすっかり忘れていました。
残念ながら私は元の普通タイプフィルムに戻しました…。(汗)
今の機能では、筆圧感知もすごいので、使いこなせればいろんな描き方が可能です。最初は思うようにいかない日が続きましたが、練習を重ねてようやく感覚が掴めてきました。
デジタルでは簡単にレイヤーを重ねたり、塗りを変更したりできるので、修正が簡単です。
考え過ぎて形にできない
もう一つ悩みだったのが、完成度を追求しすぎて時間をかけすぎることです。細かい部分にこだわりすぎて、全体のバランスを崩してしまったり、描き終える前に疲れてしまったりすることがあります。
大切なのは、仕上げの段階に入る前にしっかりとラフを描き、全体の構成を考えておくこと。そうすることで、デジタル特有の「何でも直せる」感覚も手伝い、スムーズに進められます。自分の納得いくレベルに達することはもちろん重要ですが、時には「形にすること」も大切です。


まずは基本的な線を引く感覚を鍛えたり、他のイラストを模写して練習をします。
いろんな絵を見るだけではなく、描くことで色使いや構図についても学べます。レイヤー機能を使って自分の描いた模写を重ねたり、元絵と比べてみることもできます。
また、デジタルならではの塗り方やタッチを試しながら、技術向上すると楽しくなってきます。
絵を描くための機材
デジタルイラストに必要なパソコンのスペックは、使用するソフトやアプリに応じて異なりますが、高性能なGPUと十分なメモリが求められます。
特に多層のレイヤーを使用する際や、複雑なエフェクトをかける場合は、快適な動作が重要です。また、モニターのサイズや色再現性も大切な要素。描きやすいサイズの液晶モニターや色域が広いものを選ぶことで、よりクオリティの高いイラスト描きが可能になります。最近はコストパフォーマンスに優れた機材も多く販売されているので、自分の予算に合った機材をしっかりとリサーチしてみてください。デジタルイラストを楽しむためのスタート地点として、道具選びはとても重要なのです。
デジタルイラストを描くには、以下の機材が必要です。
- PCまたはタブレット(作業環境に応じて選択)
- ペンタブレット(板タブ・液タブ)
- イラストソフト
PCの場合
最低限のスペック(趣味・初心者向け)
- CPU: Intel Core i5 / AMD Ryzen 5 以上
- メモリ: 8GB 以上(推奨16GB)
- ストレージ: SSD 256GB 以上(可能なら500GB以上)
- GPU(グラフィックボード): 内蔵GPUでも可(ただし3Dや高解像度作業には不向き)
推奨スペック(プロ・本格的に描く人向け)
- CPU: Intel Core i7 / AMD Ryzen 7 以上
- メモリ: 16GB 以上(推奨32GB)
- ストレージ: SSD 500GB 以上 + HDD 1TB(バックアップ用)
- GPU: NVIDIA GeForce RTX 3060 以上 / AMD Radeon RX 6000シリーズ以上
- ディスプレイ: sRGB 100% 対応、色再現性の高いIPSパネル
タブレットの場合
iPadのおすすめ
- 機種: iPad Pro 11インチ or 12.9インチ(M1/M2チップ搭載が理想)
- ペン: Apple Pencil(第2世代推奨)
- ストレージ: 256GB 以上(画像保存が多い場合は512GB以上)
- ソフト: Procreate / Clip Studio Paint for iPad
持ち運びが便利だが、大きなキャンバスや高解像度作業には向かない
板タブおすすめ(初心者向け)
ペンタブ(板タブ) → 安価で場所を取らないが、画面を見ながら手元で描く必要がある
- Wacom Intuos Pro(定番)
- XP-Pen Decoシリーズ(コスパ◎)
液タブおすすめ(本格的に描く人向け)
液タブ → 画面に直接描けるが、価格が高く、デスク環境が必要
- Wacom Cintiq Pro 16 or 24(プロ仕様)
- XP-Pen Artist 16 or 24(コスパ重視)
- HUION Kamvas 16 or 22(大画面で安価)
私は最初に液タブを使いましたが、絵を描くのに問題は無かったのですがPCとタブレットが場所をとって机の上がごちゃごちゃしてしまうのが大変でした。
イラストソフト
初心者・趣味向け
CLIP STUDIO PAINT / ibisPaint / Procreate(iPad)
プロ・商業向け
Adobe Photoshop / CLIP STUDIO PAINT EX / Corel Painter